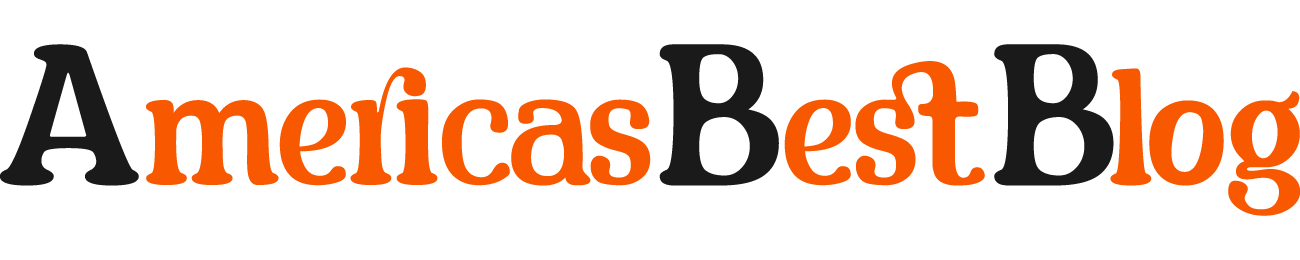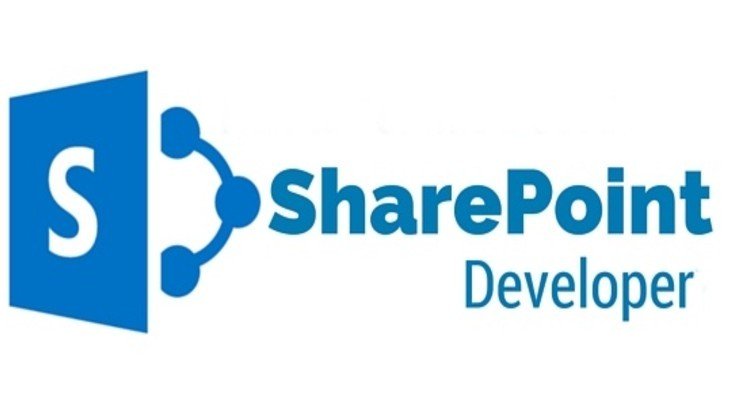As a SharePoint developer in Melbourne, I use this handy tool all the time when migrating sites for clients.
In this article, I’ll walk you through how to use the SharePoint Migration Tool to migrate libraries step-by-step.
The SharePoint Migration Tool allows you to migrate SharePoint libraries and their metadata from one SharePoint environment to another.
This is extremely useful when you are migrating from an on-prem SharePoint server to SharePoint Online or between two different SharePoint Online tenants.
As a SharePoint developer Melbourne, I often have to migrate team sites and document libraries for clients.
Prerequisites
Before you get started, you’ll need to make sure you have the following:
- Access to both the source and destination SharePoint environments
- Permission to create sites and libraries in the destination environment
- The SharePoint Migration Tool installed on your computer
I also recommend closing out any other applications to maximize the tool’s performance.
Step 1: Create a Migration Database
After installing the SharePoint Migration Tool, open it up and click “New” to create a new migration database.
Give your database a descriptive name like “ClientXYZ Site Migration” and click OK.
Step 2: Add SharePoint Sites
Next, you’ll need to add the source and destination SharePoint sites.
Click “Add SharePoint Sites” and enter the URLs for both your source and destination sites. Make sure you use the full URL, including https://.
You can add as many source and destination sites as needed.
Step 3: Select Libraries to Migrate
Now, it’s time to choose which document libraries you want to migrate.
Expand the source SharePoint site and check the boxes next to the libraries you want to move. You can migrate multiple libraries in one migration job.
Pro tip: If you need to migrate entire sites, check the site checkbox to migrate all libraries.
Step 4: Configure Migration Settings
Before starting the migration, you can customize settings like:
- Mapping – Map source libraries to specific target libraries
- Content Types – Choose whether to bring over content types
- Versions – Migrate previous versions of files
- Permission – Copy or map permissions from the source
Configure these to meet your specific needs.
Step 5: Run the Migration!
Everything is configured, and you’re ready to migrate!
Click “Start Migration” and let the SharePoint Migration Tool copy all your files and metadata to the new location.
The time to complete will vary based on the amount of content. For large migrations, I recommend migrating during off-peak hours.

Troubleshooting Issues
If any errors occur during the migration, the tool will log them. Review the logs to troubleshoot any issues.
Common problems are connectivity issues between source and destination, invalid URLs, or lack of permissions. The logs will provide details to help pinpoint the cause.
Conclusion
The SharePoint Migration Tool takes the headache out of migrating libraries. With its simple interface and detailed logs, you can quickly move SharePoint content from one environment to another.
As a SharePoint developer in Melbourne, I find this tool to be a lifesaver for fast, seamless library migrations for clients. Hopefully, this guide will provide a good overview of how to get started using it for your own SharePoint migration projects. Let me know in the comments if you have any other questions!